SYSTEM_KDです。
以前宣言した通り、今回はGMOペイメントを導入してみたいと思います。
GMOのテスト環境の設定部分だけまとめようかと考えていたのですが、前回より時間が空いてしまいましたので、モジュールの取得から行いたいと思います。
手順としては、以下になります。
1.GMO決済モジュール(無料)の取得
2.テスト環境(無料)の取得
3.EC-CUBEへ接続情報を設定
では、早速「1.GMO決済モジュールの取得」ですが、EC-CUBEオーナーズストアより、決済モジュールをダウンロードしたいと思います。
決済モジュールをダウンロードするには、どのサイトとに対してダウンロードを行うか設定する必要がありますので、「メンバーMYページ」より「サイトの追加」を行います。
サイト名に好きな名前を設定します。
サイトURLにつきましては、「localhost」を設定されても特に問題ないかと思います。
※サイトを追加した際に発行される「認証キー」をメモしておきます
上記設定ができたら、決済モジュールのダウンロード(無料購入)を行います。
(※お使いのEC-CUBEのバージョンに合わせた決済モジュールをダウンロード下さい)
流れにそって進んでいけば良いです。
途中、どのサイトと紐付けるかという選択がありますので、任意のもの(追加したサイト)を選択します。
これで、決済モジュールの無料購入は完了です。
と言っても、実際の決済モジュールはまだ取得できておりません。
実際に決済モジュールをEC-CUBEへ設定するには、EC-CUBE側でダウンロードを行う必要があります。
手順としましては、EC-CUBE管理画面の「オーナーズストア>認証キー設定」画面を開き、上の手順でメモした「認証キー」を設定します。
認証キーが設定できたら、EC-CUBE管理画面の「オーナーズストア>モジュール管理」を開きモジュール一覧を取得します。
そうすると、「GMOペイメント」が表示されますので、「ダウンロード」ボタンを押します。
これで決済モジュールの取得は完了です。
次は「2.テスト環境の取得」ですが、こちらのページより、指示に従い登録を行います。
登録が完了すると、メールで「1.サイト管理画面」と「2.ショップ管理画面」の情報が送付されてきます。
続けて、「3.EC-CUBEへ接続情報を設定」へ進みます。
EC-CUBE管理画面の「オーナーズストア>モジュール管理」をみると、「GMOペイメント」欄のダウンロードリンクの右側へ「設定」というリンクが表示されていると思います。
このリンクを押して、設定画面を表示させます。
設定画面を開くと、接続情報等を入力するようになっております。
接続先はテストですので、「テスト環境」で良いですが、以下の項目についてはGMO側の管理画面より取得を行う必要があります。
- サイトID
- サイトパスワード
- ショップID
- ショップパスワード
具体的に、どこから取得するかといいますと、「2.テスト環境の取得」で登録を行った際にメールで送られてきた、「1.サイト管理画面」と「2.ショップ管理画面」より取得を行います。
まず、「1.サイト管理画面」に記載されているページへアクセスします。
(※接続する際はIEから行った方が問題がないかもしれません)
サイト管理画面が開けたらメニューより「サイト管理」を選択します。
そうすると、サイトIDとパスワードが表示されますので、EC-CUBE側の設定画面のサイトIDとパスワードの部分へコピーします。
コピーできたら、「2.ショップ管理画面」に記載されているページへアクセスします。
ショップ管理画面が開けたらメニューより「ショップ管理」を選択します。
そうすると、今度はショップIDとパスワードが表示されますので、EC-CUBE側の設定画面のショップIDとパスワードの部分へコピーします。
設定できたら、「有効にする決済方法」で「クレジットカード決済」を選択し、「この内容で登録する」ボタンを押します。
接続情報の設定は、これで完了です。
それでは、実際にクレジットカード決済でテスト購入を行ってみましょう!
と言いたいとこですが、このままではまだ利用できません。EC-CUBEの管理画面にていくつか設定が必要です。
具体的には、「基本情報管理>配送方法設定」画面を開き、クレジット決済を追加した配送業者の編集ボタンを押します。
すると、「取扱支払方法」の項目へ「クレジットカード決済」という項目が追加されていると思いますのでこちらにチェックを入れます。
チェックを入れたら、登録ボタンにより設定を更新します。
次に「基本情報管理>支払い方法設定」を開きます。
そうすると、こちらにも「クレジット決済」の項目が追加されていますので、編集ボタンを押します。
この画面で、決済に関する細かい設定が行えるようになっております。
それでは、以下のように設定してみます。
- 支払方法 ・・・ 変更不要
- 手数料 ・・・ 変更不要
- 利用条件 ・・・ 変更不要
- 処理区分 ・・・ 仮売上を設定
- 支払い種別 ・・・ 一括払いにチェック
設定できたら登録ボタンにて設定内容を反映します。
これで、クレジットカード決済でテスト購入を行うための設定は完了です。
では、実際に購入してみましょう。
正しく設定できていれば、お支払方法の設定へ「クレジットカード決済」が追加されます。
無事カード情報入力画面へ遷移しました。
※ちなみにテスト用のカード情報も用意されており、GMO管理画面のドキュメントより確認することができます。
といことで、無事GMOの決済モジュールを導入することができました。
せっかく決済モジュールを導入しましたので、今後クレジット決済に関する語句の説明もできればと思います。






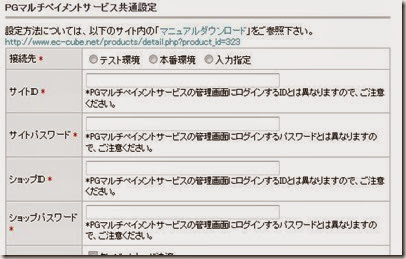

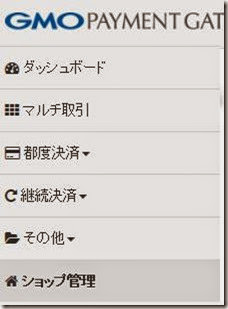



0 件のコメント:
コメントを投稿